
New Products
SHOP MONSTER SMART LIGHTING
INTRODUCING THE NEW MONSTER SMART LIGHTING


NEW PRODUCT DESIGN
- Enhanced color performance creates millions of bright and vibrant colors
- Individually controlled RGB+IC LEDs display multiple colors at once, creating flowing lighting effects
- In music mode, the built-in microphone “hears” your music and media to create dynamic, sound reactive lighting effects
- Firmware upgradeable so we can bring you the best and latest features as we develop more!
- More products coming soon!
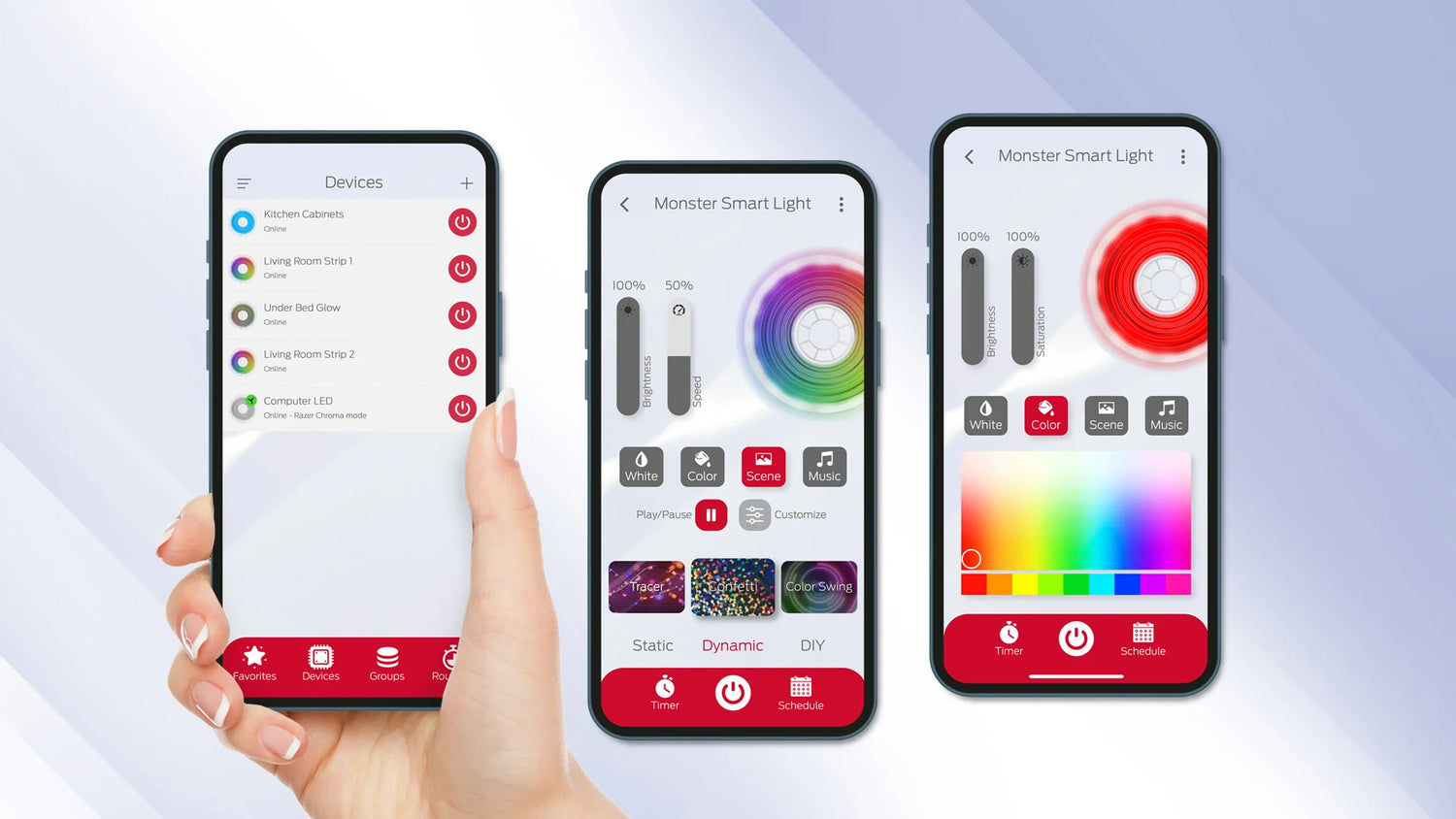
NEW ANDROID AND IOS APP
- Full customization and control from anywhere, anytime, through the Monster Smart Lighting app
- Advanced device list display shows the status and state of each product for at-a-glance control
- Create your own custom scenes, schedules, and lighting groups
- Easily share device control with other members of the household
- Works with Hey Google, Amazon Alexa, or Siri Shortcuts for a convenient, hands-free experience
- Get it on Google Play or Download on the App Store
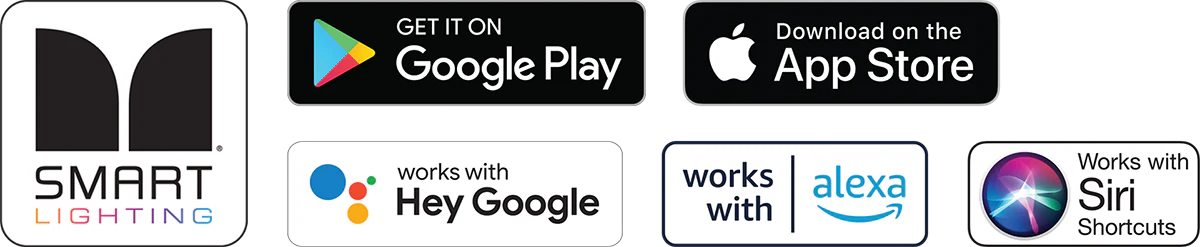


PC DESKTOP CONTROL
- Quick and easy local network control of all of your connected Monster Smart Lighting devices right from your Windows PC or laptop
- Works with Razer Chroma RGB™ – Sync colors and lighting effects with compatible PC accessories, games, and music!
- Click below to download the FREE Monster Smart Lighting Desktop App from the Microsoft Store
- Experience full RGB customization and deeper immersion with the world’s largest lighting ecosystem that supports thousands of devices and hundreds of games
- Create an enhanced movie watching and gaming experience with screen matching ambient lighting and customizable sound reactive effects
- Click below to go to Razer.com to download Razer Synapse and install the Chroma module
NOTE: for Razer Chroma RGB™ compatibility, BOTH Razer Synapse with the Chroma Module installed and the Monster Smart Lighting Desktop App must be open and running on your 64-bit Windows 8 or higher PC
FAQ
Are you having trouble with setup? Have other questions? Here are some useful FAQs:
What is error message "failed to connect" and why can't I pair my device?
A1: Your device had an issue during pairing and you need to restart the process. You will need to remove this device from your phone’s Bluetooth pairing list before trying again. Go to your phone’s Bluetooth settings, find the device name that starts with “MLED”, and click “forget” or “unpair” this device. The restart the pairing process.
A2: After you have done step 1, disconnect your device from power for 5 seconds and then reconnect it. The lights should start blinking, indicating that it has entered pairing mode and you are ready to retry. You can also press and hold the button on the controller for 8 seconds to restart the pairing process.
Why is my device failing to connect to my Wi-Fi network or giving me a "setup error"?
A1: Make sure your phone or tablet is successfully connected to the 2.4GHz Wi-Fi network that your device will be placed on.
A2: Make sure you enable Bluetooth and location on your phone or tablet to find nearby devices.
A3: Make sure your phone, your Wi-Fi router, and your device are all in close proximity to each other during the pairing process (within 10ft is ideal).
A4: If your Wi-Fi network is a mixed 2.4GHz/5GHz network, you may need to access your router settings and/or call your Internet Service Provider to create a separate 2.4GHz network.
A5: Do you know your Wi-Fi network name and password? Write it down now if it’s hard to remember. You will need to enter it correctly to connect.
How do I get help?
Don’t return this product to the retailer, we’re here to help! Please contact us for customer support.
Call: 866-246-2008
Write: customerservice@monsterilluminessence.com
Will this Monster Smart Lighting product work with my Monster Illuminessence devices?
A1: Not at this time. Monster Smart Lighting and Monster Illuminessence are two different device platforms and are controlled by separate apps.
A2: Both platforms can be controlled through the use of third party integrations like Hey Google, Amazon Alexa, Siri Shortcuts, and Razer Chroma RGB.
Why do I need a 2.4GHz Wi-Fi network for initial setup?
A1: Your 2.4GHz Wi-Fi network has a longer range and better coverage within the home, better signal penetration through solid objects like walls, and is ideal for connected smart devices that don’t require much data or speed. Your 5GHz network is best for things like your streaming and media devices.
A2: Your phone only needs to be on the 2.4GHz network for initial device setup. After successfully connecting your Monster Smart Lighting device to the network you can use your phone to control your device from either your 2.4GHz or 5GHz network.
Why is my device unresponsive after pairing?
A1: If your device shows “Updating…” on the device list, it is downloading and installing the latest new features.
A2: Your device may have installed a necessary update and needs to reboot. Please unplug the power and reconnect to resume operation.
I failed to connect once and am now getting errors when trying again, what’s happening?
A1: You may need to remove this device from your phone’s Bluetooth pairing list before trying again. Go to your phone’s Bluetooth settings, find the device name that starts with “MLED”, and click “forget” or “unpair” this device.
A2: Disconnect your device from power for 5 seconds and then reconnect it. The lights should start blinking, indicating that it has entered pairing mode and you are ready to retry.
A3: You may have entered your Wi-Fi password incorrectly. Complete the steps in A1 and A2 and ensure that your network information is correct before retrying.
How do I enable Razer Chroma integration?
To simply control your Monster Smart Lighting devices from your desktop computer, only complete steps 4 and 5 below. To enable full Razer Chroma integrations, follow all steps.
Step 1: Download and install Razer Synapse from https://www.razer.com/synapse-3
Step 2: Create an account and follow all activation steps.
Step 3: Install the Chroma Module from within Razer Synapse.
Step 4: Download and install the Monster Smart Lighting Desktop App with the button above.
Step 5: Login using the same account information you use in the Monster Smart Lighting app on your mobile device.
Step 6: Click the “Enable Razer Chroma” toggle. Any Monster Smart Lighting devices connected to your home network that are Chroma enabled will now be controlled through the Chroma Studio and compatible games.
NOTE: for Razer Chroma RGB™ compatibility, BOTH Razer Synapse with the Chroma Module installed and the Monster Smart Lighting Desktop App must be open and running on your 64-bit Windows 8 or higher PC.
Note: If you access the device using the mobile app it will disable the Chroma connection.
How do I enable voice control?
A1: Go to the Amazon Alexa app and follow the on-screen instructions.
A2: Go to your Google Home app and follow the on-screen instructions.
A3: Siri Shortcuts are enabled by default.
Can I cut this LED Light Strip?
A1: Yes. If desired, you can cut the light strip to shorter lengths by cutting on the copper area. However, once cut, the strip will no longer be water resistant or covered under warranty.
Why is the adhesive tape not holding?
A1: In order to properly install this product, the mounting surface must first be cleaned with rubbing alcohol and allowed to air dry.
A2: This adhesive is not recommended for use on unpainted brick, raw wood, uneven/bumpy surfaces, or wallpaper.
A3: Mounting this product in excessively hot or humid environments may weaken the adhesive.
A4: Use the included mounting clips and screws if needed.
What is the warranty?
A1: 1 Year Limited Warranty – Please read and understand all instructions before using this product. If damage is caused by failure to follow the instructions, this warranty is null and void. Please contact us with any questions.



