Support > Tap-to-Run Scenes
- No products in the cart.

TAP-TO-RUN SCENES
Tap-to-Run Scenes
One button is all you need for:
- Movie Night: Tap a button to dim the overhead lights and activate accent lighting around the TV area for a cozy cinema experience.
- Dinner Party: Tap to set the dining room lights to a warm, inviting glow to create the perfect ambiance for entertaining guests.
- Bedtime: Tap to turn off all lights in the house with a single press, ensuring a peaceful sleep environment.
- Outdoor Entertaining: Tap to illuminate outdoor patio lights for a BBQ or gathering with friends in the evening.
Introducing Tap-to-Run Scenes, the ultimate convenience feature that puts control right at your fingertips. With Tap-to-Runs, you can effortlessly execute pre-set actions across multiple devices with just a tap of a button, streamlining your daily routines like never before.
Simply customize your Tap-to-Runs to activate a sequence of actions across your connected devices, whether it’s turning on lights, adjusting brightness, activating color settings, or all of those at once. With the power of a single tap, you can create the perfect ambiance for any occasion or task.
Say goodbye to fumbling through multiple apps or remotes to achieve your desired settings. With Tap-to-Runs, everything you need is consolidated into one simple interface, making it easier than ever to orchestrate your smart home environment.
Experience the convenience and efficiency of Tap-to-Runs today, and discover how effortless home automation can truly be. Transform the way you interact with your smart devices and simplify your life with just a tap.
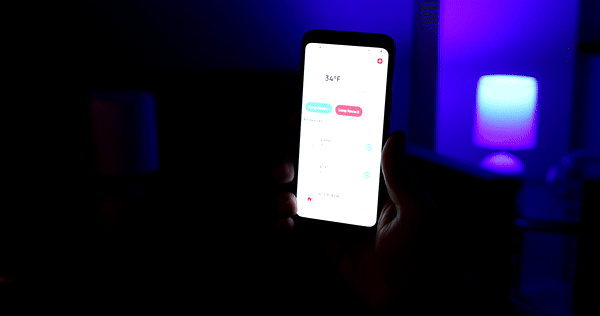
When to use Tap-to-Run Scenes
Tap-to-Runs are your go-to solution when you need individual devices to execute specific, pre-defined actions. If you want each device to perform a unique function or follow a distinct setting, Tap-to-Runs provide the flexibility to tailor these actions to each device’s specifications.
For example, you can use a Tap-to-Run automation to turn the house lights off and your LED strip lights on, to set an ambiance.
Setting up Tap-to-Run Scenes
1. From your app’s home screen, access the “Scene” screen by selecting the “Scene” button located at the bottom of the screen
2. Tap the plus sign in the top-right corner
3. Tap “Tap-to-Run” to create a simple one-button scene
4. Tap the red plus sign in the “Then” section
5. Select “Control Single Device”
6. Choose from your available devices
7. Select the function you want to be controlled by the “Tap-to-Run” scene
8. Select the setting you want for that function and tap “Save”
9. Tap “Next” in the top-right corner
10. Repeat steps 4-9 for all devices you want to add to your scene
11. When you have added all the devices you want to the scene, press “Save” on the bottom of your screen
12. Enter the name of the Tap-to-Run scene in the dialog box and tap “Confirm”
13. Your Tap-to-Run scene will now show up on your Home and Scene screens. You now have the ability to run all of the pre-set settings simultaneously just by tapping the Tap-to-Run button

